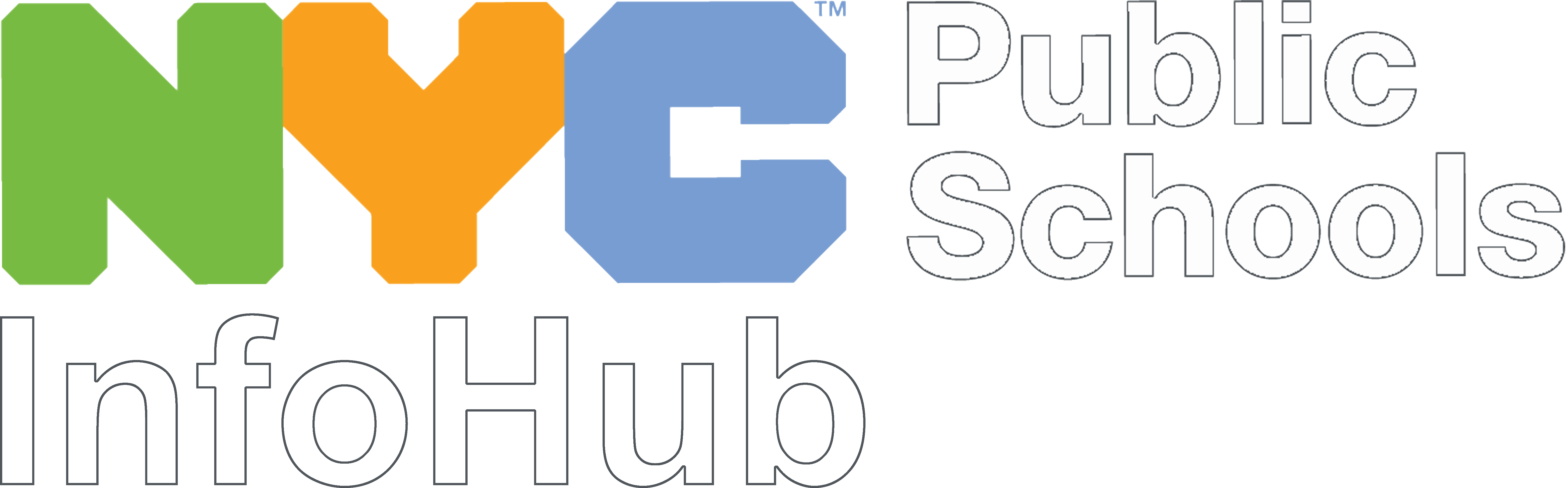Introduction
Chancellor’s Regulation A-802 sets forth the provisions that govern mandatory installation and use of equipment and/or devices for the purpose of recording, reporting, or transmitting information regarding the location of vehicles and/or students, training in the use of such equipment and devices, and the completion of bus route dry-runs.
Overview
The following information delineates the given areas designed to support and provide greater transparency into student transportation, as well as make busing operations more efficient. The focus areas include:
- Routing: upgrade route design and management systems to be more efficient
- Fleet: update the DOE’s vehicle tracking and management systems
- GPS Tracking for vehicles: provide location data about vehicles while they take students to and from school
- Ridership: verify when and where a student boards and exits a school bus
- Real-time communications: provide information to bus staff, schools, and families about student transportation to and from school
- Device Maintenance: Reducing the need to provide access to a device onboard
More information on the initiative can be found on the DOE’s NYC Student Transportation Modernization Plan Page.
Definition of Terms
In order to meet the above requirements, the DOE makes the following technology modules available, designed to meet the needs of all stakeholders.
- School Operating Console (SOC): The SOC is the administrative console that will provide school users, school bus companies, and DOE admin users with the ability to view the location of the bus route and ridership information in real-time as well as historically
- The SOC will be referred to as the DOE/Schools/SBC Admin Console and will be primarily used for tracking routes, driver subscriptions, and student ridership
- Bus Driver App: The Driver App will record the driver, route, and vehicle combination that is performing a route on any given day and obtain the GPS information for the real-time location of the bus on the route
- NYC School Bus App: The NYC School Bus App will provide caregivers and students with an easy interface to track the location of the bus for their route and receive notifications about arrival times. Caregivers will use their New York City Schools Account login information to sign into the application
- Student Ridership tracking: Students will be able to scan onto the buses using a paper bus pass or through the student version of the NYC School Bus App. The bus pass will scan using the Bus Driver app or through an external scanner, installed on certain models only. Ridership tracking will allow the Driver App to record boarding and alighting of students, to provide that information real-time to parents, schools, and the DOE, and gather up-to-date information on planned vs. actual ridership and bus capacity utilization
For school bus companies, the School Operating Console (SOC) and Driver App are aimed at supporting your company with knowing where your vehicles are on their routes, lessening the number of calls from schools and caregivers asking about a bus’s location, and providing you with access to reporting on route subscription performance.
Regulations
Expectations for School Bus Companies (SBC)
Expectations for School Bus Companies are explicitly described below and broken into the following categories:
- Devices
- Driver App
- School Operating Console (SOC)
- Vehicle Installations
Devices

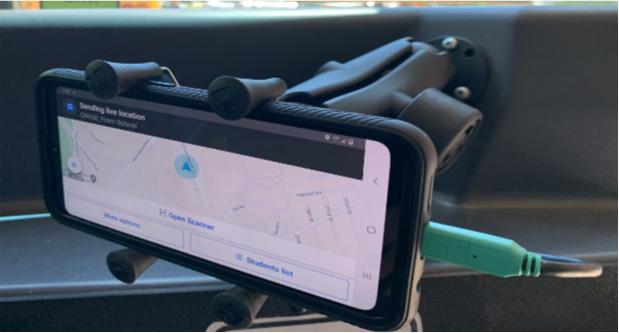
.png)
Ensure proper maintenance of all equipment distributed by DOE, including the following:
- When not in use, the device must be plugged in and charging in the secure storage cabinet (TrippLite) provided by the DOE
- During shifts, the device must be secured in the mount installed in the vehicle and plugged into the charging source connected to the mount in the vehicle
- If a phone dies overnight, devices can be charged in the mount and drivers should still be able to log in for every shift
- Once installed on the vehicle, the position of the mounting arm should not be moved
- Any issues with the position of the mounting arm should be shared with a dispatcher and you should submit a support ticket, including of a picture of the issue
- At the end of a shift, x-grip should be squeezed open properly before removing the device
- See resources below for video on how to properly add and remove a device from the x-grip
- If x-grip “rubber tips” replacements are needed, submit a support ticket with pictures and the requested number of rubber tips needed
- Store the storage cabinet (TrippLite) in a secure environment and ensure it is plugged in a secure location within the bus company management office
- Ensure adequate charged spare devices are available for quick replacement to drivers reporting device issues
Each SBC is required to establish a process for drivers to pick up and drop off their devices each morning and afternoon and track the devices provisioned to them by the DOE
- As a reminder, drivers can use their login on any device including spares
- It is up to each SBC to determine the best method to distribute and assign devices. It is a recommended best practice to have spare phones available if a specific device is not working or not charged, so that drivers can still log in daily
Each SBC is required to establish a process for park-out drivers to pick up, maintain, and report issues with their devices
- Park-out drivers should be given a charger to use at home, since the device will not be stored in the secured storage cabinet
- Establish a process for park-out drivers to adhere to managing their assigned devices each morning and afternoon
- If issues arise with the device, park-out drivers should report issues to bus company management who will submit a support ticket including an image of the device number/sticker on the back of the device
- SBCs must create a process to provide park-out drivers with a spare device for daily use if the first device is not operating properly
If a device is not working properly (hardware or software issue), please submit a support ticket including an image of the device number/sticker on the back of the device.
Report lost or stolen devices to the DOE by submitting a support ticket and providing as much detail as possible.
- Lost and/or stolen devices must be reported to the local police precinct immediately. The Police desk will issue a Police report, which should be emailed to OPT with the support ticket number.
Driver App
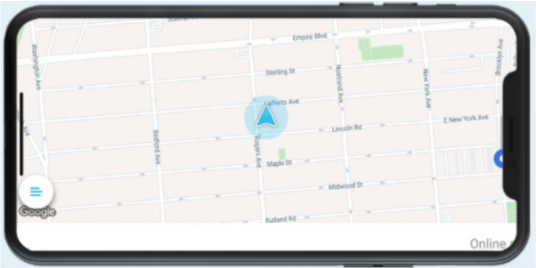
Ensure all drivers have been trained on the Driver App
- If SBC needs to schedule more driver training sessions, submit a support ticket and provide your availability for hosting a trainer for in-person training sessions
Ensure drivers are utilizing the Driver App installed on the device in accordance with the provided training
- Trained drivers should be logging in at the beginning of every shift daily
- Drivers should be subscribing to their routes before commencing the route to ensure complete data collection on the route and ridership tracking
- Drivers should be logging out of their routes at the end of each shift
- Drivers should be bringing the device with them when leaving the vehicle for extended periods of time (lunch break, in-between shift, etc.) to ensure safety of the device
School Operating Console (SOC)
.png)
A guide on how to use the SOC can be found online
Engage administrative and dispatcher force to ensure complete compliance with all product modules and discourage system abuse or disregard
- Use SOC to observe excessive or extended lost signal on a particular route and submit a support ticket identifying the issue
- Check the physical condition of devices that are having loss of signal and failure to logon issues for case scarring, cracked screen, and visible defects with charging ports and submit a support ticket describing any issue found
- Monitor SOC Notifications for Drivers regarding successful or unsuccessful logins daily. These notifications can include the following: incomplete login, wrong password, and wrong temporary password
- Upon receiving these notifications, SBC staff should support drivers through the correct login flow. If support is needed, submit a support ticket or review the SOC guide
- Validate actual route reporting data against the planned route
Ensure all dispatchers have been trained on the SOC
- If you need to schedule more dispatcher training session, submit a support ticket, and provide your availability for a virtual training session
- If you need support with a refresher on how to utilize the product, please review the SOC guide. If your question has not been answered, submit a support ticket
Ensure all staff who will be utilizing a DOE system are registered in and processed through PETS, and obtain a DOE email account
- For further support on this process, please contact OPT
Support drivers with resetting passwords when needed through the SOC within the Driver section
- Directions on resetting passwords for drivers can be found on page 29 in the SOC guide
Log into the SOC daily to monitor route subscription and adjust practices based on performance
- Directions for monitoring route subscription can be found on page 16 in the SOC guide
Ensure that the SOC Driver list of Active and Inactive Drivers is current
- Regular audits of the SOC information for bus drivers who are active and inactive needs to be compared against company driver employee records and DOE driver lists to ensure the DOE driver list is accurate
- Where the driver list is found to be inaccurate, the SBC should follow the driver certification add and delete protocols following normal procedures with DOE Contracts
Identify and report any anomalies associated with route identification from the Hub or Fleet History by submitting a support ticket
Vehicle Installations
Maintain up-to-date vehicle data in the DOE’s specified systems and respond in a timely manner to data requests from the DOE regarding vehicles and routes
Ensure all vehicles that are registered as “active” and “spare” are installed with Via hardware
- If vehicles need installations, submit a support ticket and Via will coordinate scheduling an installation
Maintain all hardware installed on vehicles, including the following:
- Report hardware that is no longer meeting the DOT-approved methodology
- Ensure that drivers are not adjusting the position of the mounting arm
- Remove the device from the x-grip by squeezing the arms, as opposed to ripping phones off the mounts
Cooperate and coordinate with the DOE to schedule any events determined to be necessary, including but not limited to:
- Installations of Via hardware
- Equipment delivery and pick-up
Support Channels Available
- Video: Putting phone in x-grip
- Password: Via4schools
- If there are any issues with the devices, please have SBC managers submit a support ticket or call the support line: 917-336-1328 (M-F from 5:30am-7:30pm)
- If drivers forget their passwords, please submit a support ticket with the driver’s name and OPT ID number and Via will support with resetting the password while dispatchers do not have access to the SOC
- If a group of drivers need retraining from your SBC, please submit a support ticket to request a driver trainer to lead another training session
- Postcards brought by Via to SBC during training
- Poster brought by Via to SBC during training
Training Material
SOC Material
School Operations Center (SOC) User Manual
Support Videos
HUB - Zooming In & Out
This video walks users through zooming in and out of the Hub. Users can also scroll through the map with their mouse or recenter the map. All users have access to this functionality.
HUB - Filtering by School
This video walks users through filtering the HUB by schools. School Bus Companies can have more than one school listed under their company, however, School Users will only see one school option in their view. DOE users will have access to all the schools that they work with. DOE ‘super users’ will have access to all NYC schools.
HUB - Search by Driver
This video walks users through searching for a driver in the HUB, by using the search bar at the top left-hand side of the HUB. School users cannot search by Driver ID or name. Only DOE and SBC users can search for drivers assigned to their routes/schools.
HUB - Search by Route
This video walks users searching for a route in the HUB, by using the search bar at the top left-hand side of the HUB.
HUB - Unclaimed Routes, Lost Signal, and Low Battery
This video walks users through the three icons that are found at the top right-hand side of the screen: lost signal, low battery, and unclaimed routes. Users can review the entire list of impacted routes and devices by clicking on each icon. School users will only see the relevant information for the routes that service their schools. SBC users will only see the relevant information for their assigned routes and drivers. DOE users will only see the relevant information for the routes that service their schools. A list will appear on the left-hand side.
HUB - Route Statistics
This video walks users through the statistics box that appears on the right-hand side of the screen. Users can review the number of routes, and buses available in the Hub. If users expand the statistics box they can review the number of unclaimed, in progress, planned, and completed routes. Clicking on any of the statistics causes a list of associated routes to appear on the left-hand side of the screen.
Driver Page
This video walks users through the Driver page. SBC users can view a complete list of their inactive and active drivers. Inactive drivers cannot log in to the Driver App. This page is only for SBC and DOE users.
Driver Password Reset
This video walks users through resetting a password for a Driver. Only SBC and DOE users have this functionality.
Vehicle Page
This video walks users through the Vehicle page. SBC users can view a complete list of their inactive and active vehicles. Inactive vehicles will not appear in the Driver App. This page is only for SBC and DOE users.
Data Generator
This video walks users through the different types of reports users can download from the Data Generator. Reports include: Routes, Drivers, Driver Login Attempts, Route History, Low Battery, and Low Signal. As a reminder, all reports in the Data Generator will show data as of yesterday’s date this will not have live reports. This page is only for SBC and DOE users.
Driver App Material
- Password: Via4schools
Driver Login & Route Selection
This video provides an overall walkthrough of the steps in the Driver App that drivers need to complete each shift – logging into the app, bus and route selection screens, accessing the settings menu, and ending shift and logging out of their account.
Resetting Driver Passwords
For new drivers logging in for the first time, or for existing drivers who have forgotten their login credentials, this video demonstrates the Driver App portion of the password reset process. Once a dispatcher or bus company manager has generated a new temporary password in the SOC, they can provide the driver with their temp password and use this video to demonstrate the steps for creating a new password.
Scanning Driver ID to Login
This video demonstrates the driver login and route selection process, beginning with how to scan a driver’s OPT ID card to complete the ID entry portion of the login process. Instructions for using the ‘Scan DOE ID Card’ feature are reviewed as well as conditions which may cause the feature to not work correctly. After the login process is completed, the video walks through the rest of the daily steps including bus and route selection, ending shift and logging out.