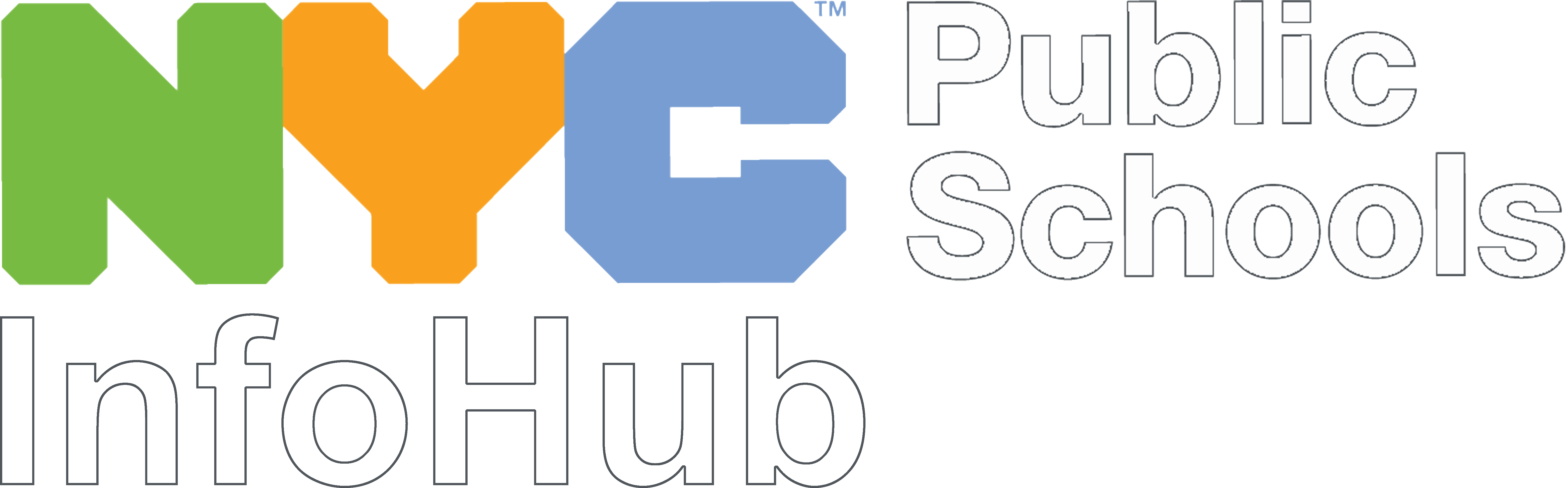Read the frequently asked questions (FAQs) below for more information.
DOE Accounts for Families
How do families get access to their DOE accounts?
All enrolled early childhood students will have accounts created for them including infants, toddlers, 3-K and pre-K in all settings. They can access their accounts by visiting the DOE Student Accounts page on the family website. They will need their child’s DOE Student ID in order to get their username and password.
How do my students/families get into DOE Zoom and Google Classroom?
Families may log in to their student’s remote learning portal. Families may see other guidance about how to access DOE-supported Google Classroom and Zoom, directing them to visit TeachHub, but this website is currently for K-12. Please direct families to idpcloud.nycenet.edu.
Please share the following guidance with students around accessing DOE-supported Google Classroom and Zoom:
- Go to idpcloud.nycenet.edu
- Enter your DOE student account email (it ends in @nycstudents.net). If you don't know your DOE student account email, visit DOE Student Accounts.
- Enter your password.
- Click Sign In.
- If the username and password entered are correct, you will be signed into the remote learning portal successfully.
What if my student has an account, but is having issues logging in?
Families can seek help by either:
- Calling the DOE Help Desk at 718-935-5100 (Monday-Friday from 6AM-5PM). Then after selecting the appropriate language, press 5 for assistance with Google Classroom, MS Teams or Remote Learning.
- Completing the Technical Support for Families form to get assistance.
My family does not know their DOE Student ID. How do I help them find this information?
NYCEECs with DOE contracts can find the DOE Student ID (also known as the OSIS number) in the student roster in Pre-Kids. NYCEECs who use WES for enrollment can follow the steps below to find their students’ DOE Student ID. The DOE Student ID begins with the number "2" and is not the number in MySchools that begins with the number "8".
Instructions for finding DOE Student ID in WES:
- Select: Monthly Attendance or View Monthly Attendance from Attendance module in WES.
- DOE Student ID will appear to the left of the start date.
- For more information, view WES OSIS Screen Access Guide
I followed the guidance but my student is not on my pre-Kids roster or my WES attendance page.
Students need to be enrolled in the DOE system in order to receive a DOE student ID and a student Google account. This occurs 1-2 business days after a registration is approved in Pre-Kids and 5 business days after an enrollment is added to WES.
If my student is still in the registration process and doesn’t have a DOE account, how can I support them with remote learning?
Without a DOE account, students cannot access Google Classroom. They can participate in ClassDojo, which is approved by the DOE, and they can still join a DOE Zoom meeting. The DOE settings have been updated to reflect this.
Allowing users without DOE accounts into a Zoom session requires that you must use the following security procedures: setting a meeting password, locking the meeting once participants have joined, and enabling video only for the presenter.
Privacy and Security Protocols for Zoom
To ensure your meetings are secure, please follow the privacy and security protocols below (also see Zoom for Remote Teaching for more information):
- Set a meeting password: This option requires attendees to enter a password that you provide before they can join the meeting. You don’t have to share the actual meeting link! Generate a random Meeting ID when scheduling your event and require a password to enter. Then you can share that Meeting ID and Password with attendees.
- Lock the meeting: Locking a Zoom meeting that is in progress prevents new participants from joining, even if they have the meeting ID and password (if you have required one). In the meeting, click Participants at the bottom of the window, then click the Lock Meeting button in the pop-up window.
- Enable video only for the presenter: You can only see a limited number of participants anyway, depending on your screen size, and enabling video gobbles up network resources. If you plan to lecture without feedback (e.g., for a large class session), you can also disable participant audio.
Don’t Make Private Meetings Public: Whenever possible, distribute your Zoom meeting link only to those individuals who will be attending your class or meeting. If you share your meeting link on social media or other public platforms, anyone who sees it will be able to join your session (unless you set a password for your meeting and share that privately with attendees). That includes trolls, who can then share or post inappropriate or offensive material (“zoom bombing”).
What if my student does not have internet access at home?
As of January 14, 2021, the family-facing remote learning device request form will no longer be available. Instead, you can now enter requests for devices or Wi-Fi hotspots on a family’s behalf. Programs should use any devices they have on-hand in inventory to fulfill requests. If your program does not have enough inventory to fulfill requests, please enter a remote learning device or hotspot request to the DOE, using the newly available program-facing Remote Learning Device request form, accessible in the Remote Learning Device Report tool (RLD Report tool). Once the request is received by the DOE, the request will be reviewed and the device will be prepared and sent to the program.
Please see the RLD Report section below to learn more about the RLD Report, including how to get access.
DOE Accounts for Program Staff
I never received my DOE Account credentials. How do I get an account?
The DECE created accounts for 15,000 NYCEEC leaders and teachers last spring. This account can be used to access DOE Google Classroom, DOE Zoom, Protraxx and more. If you do not have an account, NYCEEC leaders and teachers can request a DOE google account through External Account Request Survey.
Please note:
- To receive a DOE account, staff must be cleared to work for the DOE and be in PETS (Personnel Eligibility Tracking System). You will be asked to provide a PETS ID. Your HR or vendor contact at your program can provide you this information by exporting a PETS roster. If the information provided in the form does not match the PETS system, we will not be able to create an account for you.
- Account creation can take 5-10 business days.
I am cleared to work for the DOE, but I don’t know my PETS (Personnel Eligibility Tracking System) ID and my administrator doesn’t know my PETS ID. What do I do?
An administrator at your program should have access to PETS and can access your PETS ID by exporting a staff roster:
- Select MANAGE ROSTER / SEARCH ROSTER from the main menu.
- If required, select search criteria to retrieve the necessary subset of vendor employee records.
- Click SEARCH.
- The vendor employee records will display below.
- Scroll to the bottom of the page and click the EXPORT RESULTS button.
- The Roster Details report appears in a new window.
- Export the results into an Excel spreadsheet.
If your administrator needs support accessing PETS, they can contact PETS@schools.nyc.gov. When emailing PETS Administrative Support, please include the name of your organization, your name and contact information, the reason for emailing and, when applicable, the full name and last four digits of the social security number of the person in question.
I’m not sure if I have a DOE account, how can I check?
Please complete the External Account Request Survey and we will reply to let you know if you have a DOE account.
I have my DOE username, but I forgot my Protraxx password. How do I get my password?
You can reset your password at the External Users Password Management tool. Select "Personal Email" from the Reset Password Using: dropdown.
I have a DOE username, but I need to update my information (e-mail, school/program name, first or last name).
If you need to update your account information, please do not request a new DOE account. Please contact DECE_Techsupport@schools.nyc.gov and we will assist you.
How do I get into DOE Zoom and Google Classroom?
In order to access the applications, the best way is to sign in to the DOE Remote Tech Portal, linked here, http://idpcloud.nycenet.edu, you can also follow step-by-step guides for signing on to Zoom and Google Classroom. Please make sure you are logged out of MySchools or any other DOE website.
To log in, follow the instructions below:
- Go to http://idpcloud.nycenet.edu
- Enter your DOE account, example: "name@doeexternal.nyc". Please note that it must include the @doeexternal.nyc.
- Enter your password.
If you created your account before April 2021, your password should be your Protraxx password.
If you don’t remember your password, please go to the External Users Password Management tool to reset it.
I have an account, but I get an error when I try logging in.
If you are experiencing issues accessing logging in, please try clearing your browser history or try opening the link in a Incognito/InPrivate/Private Window. Please see below for browser-specific instructions on how to do this for each type of internet browser:
Google Chrome
- Open a new browser window.
- On the bottom of your screen (your taskbar), right click the Google Chrome icon.
- Click New incognito window.

Internet Explorer/Edge
- Open a new browser window.
- On the bottom of your screen (your taskbar), right click the Internet Explorer icon.
- Click New InPrivate Browsing/window.

Apple Safari
- Open a new browser window.
- On the bottom of your screen (your taskbar), right click the Safari icon.
- Click New Private Window.

Remote Learning Supports for Program Staff
DECE Remote Learning Champions
The Division of Early Childhood Education will launch the Remote Learning Champions program for all contracted early childhood programs on Monday, November 16, 2021!
Remote Learning Champions (RLCs) will be available to meet virtually with teaching teams and program leaders to walk through how to access and use the remote and blended curriculum content available on the Google Shared Drive. RLCs will be available via appointment to support programs with setting up and managing Google Classrooms, accessing and using DECE remote and blended learning curriculum content, and using DOE-approved platforms like Zoom and Google Meet, among others.
New remote and blended learning curriculum content is made available each week. The weekly content includes sample lesson plans for teaching teams (to be used during synchronous learning), and family-friendly read aloud and playing and learning activities (for families to use during asynchronous learning at home). The content is aligned to the DOE’s 3-K Explorations and Pre-K Interdisciplinary Units of Study, and includes many resources and engaging activities.
To make an appointment with a DECE RLC, go to Microsoft Bookings. Read the instructions for how to make an appointment if you need help.
If you have any questions, please reach out to DECE_TechSupport@schools.nyc.gov.
Remote Learning Curricular Resources (Early Childhood Google Drive)
DECE provides monthly blended/remote learning content to support 3-K and pre-K teaching teams via a shared Google Drive. Content will be aligned to our 3-K Explorations and Pre-K Interdisciplinary Units of Study. This content will include resources and ideas for teaching teams to use for synchronous and asynchronous activities.
Please view the directions below on where to find these resources in Google Drive or view How to Access Google Classroom DECE Content for NYCEEC TeachingTeams :
- Go to Google Drive
- Enter your DOE username, ex: "name@doeexternal.nyc". Please note that it must include the @doeexternal.nyc.
- It will redirect you to the DOE page, where you will again enter your DOE account, ex: "name@doeexternal.nyc".
- Enter your Protraxx password.
- If you don’t remember your Protraxx password, go to Protraxx's password reset and enter your personal email. Your Protraxx password will be e-mailed to your personal e-mail (if you don’t see an e-mail from Protraxx, please check your junk/spam folder).
- Click Submit.
- On the left side of your screen click Shared Drives and you will see the Early Childhood folder.
- Open the Early Childhood folder to access the 3-K and pre-K curriculum content.
DOE Applications
How do I use Google Meet?
- Getting Started in Google Classroom (resources for families and staff)
- Google Classroom 101 Video
- Google Meet Training Agenda
- Google Meet Training Video
How do I mute participants besides the teacher?
There is no mute all participants besides the teacher feature in Google at this time. For more guidance on how to mute participants individually, https://docs.google.com/document/d/1e_aiFBxs0FBjvNpOdmkmzZbCP6JhdBivDifbo_46aRY/edit
How do I log in to Gmail? (Only available to NYCEECs, FCC, and non-District School employees)
- Go to Gmail
- Enter your DOE username, ex: "name@doeexternal.nyc". Please note that it must include the @doeexternal.nyc
- It will redirect you to the DOE page, where you will again enter your DOE account, ex: "name@doeexternal.nyc". Please note that it must include the @doeexternal.nyc. You will also need to enter your password. If you do not remember your password, reset it through the External Users Password Management tool
- Click Submit.
- You will enter your Gmail space. From there you can click on the dots in the top right hand corner to go to Google Classroom or other Google tools.
Zoom
How do I use Zoom?
- How to log into Zoom (set-by-step resource for families and staff)
- If you are experiencing issues logging in to with Zoom, please note that you must log in to Zoom using your DOE Account
- Please see the guide for using Zoom: Zoom for Remote Learning
- Guidance document: Zoom Getting Started Guide
- Consider attending a live training: Zoom Live Training
How do I sign on to Zoom from my phone?
The Remote Learning Device (RLD) Report
How do I know which students at my program are receiving DOE devices?
On Thursday, January 14, all NYCEEC staff who are listed as “Leader or Director” in Protraxx and have a DOE external account (@doeexternal.nyc) will receive access to a DOE resource called the RLD Report. If you have access, you should have received an email from DECE_Techsupport@schools.nyc.gov with instructions for logging into the RLD Report and guidance on how to use the online tool.
In the Remote Learning Device (RLD) Report you will be able to:
- View all device requests along with their delivery status
- View student information including Student ID, home address, and housing status
- Request a device or hotspot for a student at your program
- Assign a device to a student
- Recall a device from a student
- Reassign a returned device to another student
- View and download the data into a spreadsheet