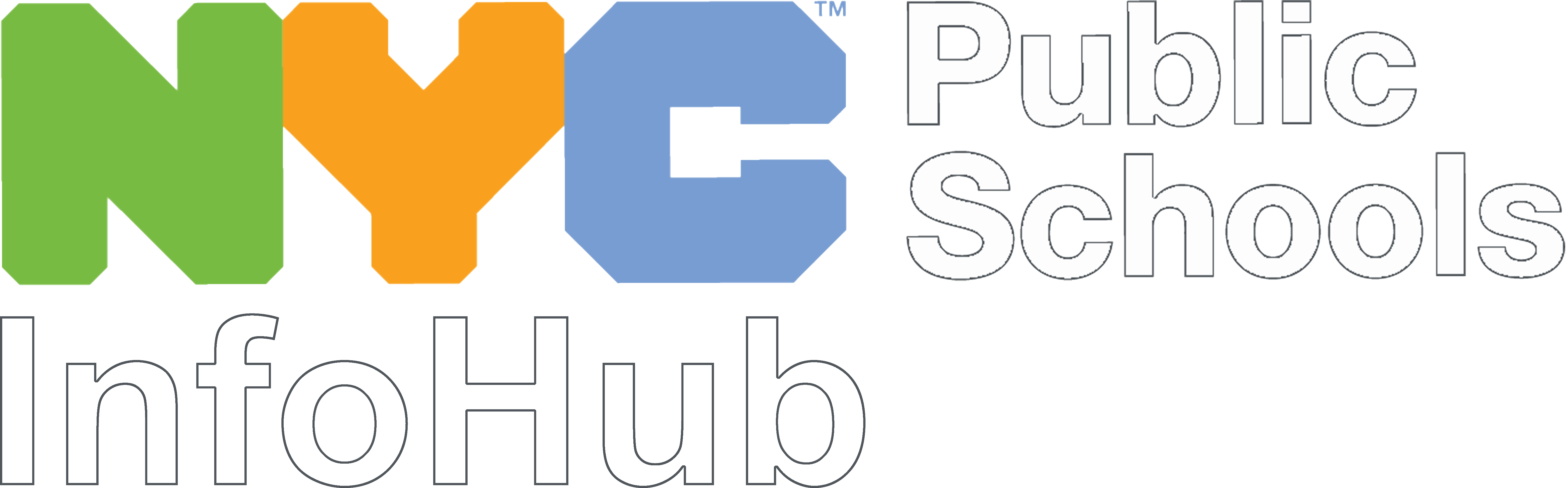Use the checklists below, and then learn more in the in-depth sections that follow:
Accessibility Requirements
- Proper heading structure (formatted from a style ribbon)
- Meaningful hyperlinks (no "click here")
- Images and tables need alternative text (alt text)
- Tables need “Repeat Header Row” and NO split/merged tables
- Proper color contrast
- Videos: Closed Captions
Writing for Better Auto Translation Online
Make sure your content is written at a grade 6-9 reading level:
- Find the reading level on Microsoft or Write Clearly Google Add-on
- Use common, everyday words
- Keep sentences short
- Use bulleted lists
- Dates: Write months in letters, not numbers
- Use relative pronouns: who, whose, whom, which, and that. These words connect the noun to its description.
- Match subjects: Use the same word for the same subject. For example: Students went to the Hall of Science. The Hall of Science is in Corona, Queens. Corona is a neighborhood with many schools.
Accessibility In-depth
How to Use Proper Heading Structure
- In either MS Word or Google Docs, go to the style ribbon at the top of your screen
- Select “Heading 1” and use this to give your document a title
- Use the “Heading 2” and subsequent heading structures to give your document subheadings
- “Normal text” is used for the body of your content (i.e. not a title or subheading)
- Check it using:
- MSWord’s Navigation Pane in the View tab of the ribbon
- (View>Show>Navigation Pane
- Clicking the “Show document outline” icon at the far left of the screen
How to Use Ordered and Unordered Lists
Numbered (Ordered) Lists:
When you are listing out items, where the order of the items matters (i.e. directions) it’s best to use an ordered list. Rather than type the numbers yourself, it’s best to use the ‘Numbered list” option.
- Click the “Numbered list” icon:
- MSWord has it under the “Home” tab (Home>Paragraph>Numbering)
- Google docs has it at the top of your screen
- Type in the different items in your numbered list, hitting the enter key for each additional item in your numbered list
- Be sure to end the numbered list before continuing to type
- Click “Enter” twice--this often resets your text to “Normal text” formatting
- You might have to click the Numbered list icon to get it to stop
Bulleted (Unordered) Lists:
When you are listing out items, where the order of the items does not matter (i.e. materials) it’s best to use an unordered list. Rather than type a symbol yourself (like the - key) prior to each item in the unordered list, it’s best to use the “Bulleted list” option.
- Click the “Bulleted list” icon
- MSWord has it under the “Home” tab (Home>Paragraph>Numbering)
- Google docs has it at the top of your screen
- Type in the different items in your list, hitting the enter key for each additional item in your list
- Be sure to end the bulleted list before continuing to type
- Click “Enter” twice--this often resets your text to “Normal text” formatting
- You might have to click the “Bulleted list” icon to get it to stop
Descriptive hyperlinks (no "click here")
Meaningful hyperlinks tell users where they are going, why they should go there, and what they can do there. For this reason, hyperlinks that have text that says, “Click here” or “Click this link” aren’t descriptive enough. However, hyperlinks that list out the full web address of the link are also not effective for communicating what the hyperlink is and where the user is going.
To Add a Hyperlink:
- Click “Insert” from the top menu
- Make the link address descriptive by giving it an appropriate title in the “Text” field
- For a document or file, use the title of that file could be use
- For a website, use the title of the page on that website can be used
- “Visit the "Getting Started" page” in the Teach From Home section on the InfoHub
- Highlight your text and select “Link” or hold down the “Ctrl” and “K” keys
- Insert the link address in the field that says “Link”
Alt Text for Images
How to Add Alt Text:
- Select the image first
- Right click on the image.
- Select Alt Text
- Write your Alt Text
- Select ok
What Makes Good Alt Text:
- Accurate
- Succinct
- Free of personal bias
- Isn’t redundant
- Doesn’t begin with “image/photo/picture of” or “this is”
Videos: Closed Captions
Captions are text versions of the spoken word presented within a recording or presentation. Depending on the platform you are using, the closed captions are usually a built-in setting. The default settings are almost always English. However, if you have a recording or presentation in another language, you must go into the closed caption settings and select the appropriate language. Then the automatic Closed Captioning will be done in the same language as what is spoken language.
As a viewer, you will need to click on the “CC” icon to enable closed captioning to appear on the screen.
Tables
- In MS Word designate a Header Row and repeat Column Headings
- Right-click the table, and then click Table Properties.
- In the "Table Properties" dialog box, click the Row tab.
- In the "Options" group, make sure Repeat as the header row at the top of each page is checked.
- Uncheck the box next to “Allow row to break across pages”.
- Click “OK” to accept the changes.
- Accessible tables cannot have
- Merged cells
- Split cells
- Empty cells
- Add alt text
- Right-click the table, and then click “Table Properties”.
- In the "Table Properties" dialog box, click the “Alt Text” tab.
- Fill in the “Description” field for the table and, if necessary, add a title for the table.
- Click “OK” to accept the changes.
Color Contrast
WCAG 2.1 Level AA requires the following ratio of contrast between the Foreground (text) and the background paper, slide, any other “white space”) :
- 4.5:1 or higher for most text
- 3:1 or higher for large text (18 font) or large bold text (14 point, bold)
Method #1: Find text and background color codes
- To find the color odes of text and background, use https://www.colorzilla.com/chrome/
- Paste the color codes into WebAIM’s Color Contrast Checker https://webaim.org/resources/contrastchecker
- Determine contrast ratio
Method #2: Check All Contrast Issues at Once
Use WebAIM Wave extension for Chrome to quickly find all contrast issues on a web page.
Method #3:
Check Contrast with Foreground Background Exploration with the WCAG Luminosity Contrast Ratio Analyzer
Translation
Know Your Document’s Reading Level
Find the reading level:
Five Steps to Lower the Reading Level:
- Keep sentences short
- One thought = one sentence
- Get rid of ; and break into two sentences
- Use short, simple words
- Use everyday language (“use” not “utilize”)
- Say exactly what you mean (“cup” or “vase” not “container of water”)
- Avoid jargon (“teachers” not “pedagogues”)
- Avoid acronyms and abbreviations (“Senior Leadership Team”, not “SLT”
- Use the active voice
Not all online tools are equally accessible. However, if you do the following things, you’ll have done everything you can to ensure that you make content that can be used by both people with disabilities, and those who need to translate it.