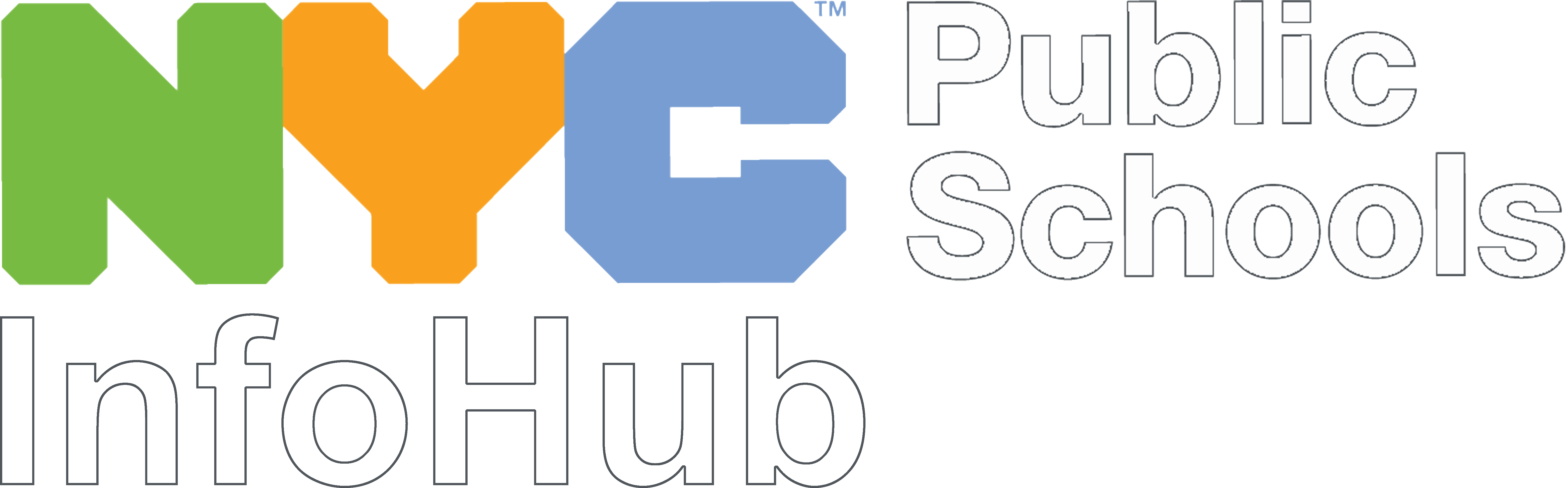All NYC DOE offices are expected to edit their own content on the public website and InfoHub while maintaining web accessibility standards. The steps to gain access to edit content on these websites are as follows:
- Read this page in its entirety.
- Complete the "Digital Accessibility Basics for All Staff" courses listed on the on-demand accessibility training.
- Watch the recording of the content management system training embedded on this page below.
- Pay close attention to the section on posting documents. It includes important information on what format documents must be in and advice on how to make them accessible.
- Review any of the documentation provided on this page as needed.
Accessible Content Training
Anyone who creates or edits content for the NYC DOE websites must complete the online Digital Accessibility Basics for All Staff courses. These courses will help you understand how to create content that meets our website accessibility standards.
- Sign up now. The training is free and on-demand so you can do it at your own pace.
Public Website and InfoHub Content Editing Training
The video below is a recording of a training for the content management system (CMS) of the public website and the InfoHub conducted on December 23, 2022. Watch it to learn to how to create and edit webpages, add documents, and more. You may also access the slide deck used in this training.
The following documents have guidance on commonly used features not discussed in the recording of the training:
Please note that some areas of the CMS look different than they appear in the documentation and the videos. This is because the CMS is frequently updated and upgraded. However, the functionalities and processes are mostly unchanged, with a few small quality-of-life improvements in the user interface. If you get stuck, you may find the CMS's official documentation helpful.
Training Video
The following items discussed in the training video are outdated:
- An "Editor" is now able to publish items directly. There is no need to send an item for approval first.
- The WebTeam@schools.nyc.gov mailbox is no longer being monitored.
(If the embedded video below is not working, watch the training directly.)
Posting Documents on Our Websites
Learn how to make accessible PDF files for the web. You must include an attached accessibility report to all PDFs uploaded to the DOE public website and InfoHub.
All Microsoft Word, Excel, or PowerPoint files must pass the accessibility checkers included in the respective software.
The files published to the public website and the publicly accessible sections of the InfoHub should only be PDFs (documents, forms, slides, etc.) and CSV files (datasets). Files uploaded to the employee sections of the InfoHub may be any filetype that can be opened using DOE-provided software (i.e., Microsoft Office).
All filenames should be the same as the title of the document as it should be publicly displayed so users can easily distinguish the contents of the file. Filenames should not include dates, school years, version numbers, "final", or anything that could indicate it will become outdated since the file will be replaced when a new one comes in.
Proof of Accessibility for PDF Files
You must include an attached report accessibility for all PDF files.
Ensure your source document scans as accessible in the program it is created in (e.g. the Word accessibility checker finds no accessibility issues).
Convert the source document into an Adobe PDF (using Adobe Acrobat Pro).
- Run the Adobe Acrobat Pro Accessibility checker.
- Correct any accessibility issues identified. Typically Adobe will flag a missing Document Title, and less frequently it will flag: image alt text or table header formatting errors.
- Rerun the Adobe Acrobat pro Accessibility checker making sure the report option “Attach report to document” box is checked. It can take multiple tries to resolve all errors.
- Once the accessibility report is clean and attached to the file, it is ready to be uploaded to the DOE public website or InfoHub.
More information on creating accessible PDFs is available.
Accessible PDF Forms
- Perform all the above steps to create an accessible PDF.
- Then Use the Adobe Acrobat Pro “Prepare Form” function to create the enterable fields on the form.
- Run the Adobe Acrobat Pro Accessibility checker.
- Correct any accessibility issues identified. Typically Adobe will flag tagged form fields failed.
- Rerun the Adobe Acrobat pro Accessibility checker making sure the report option “Attach report to document” box is checked. It can take multiple tries to resolve all errors.
- Test your form in a browser outside of Adobe Acrobat Pro to insure it functions as expected.
- After successful manual testing and confirmation that the accessibility report is clean, the (accessible) fillable PDF is ready to be uploaded to the DOE public website or InfoHub.
More information on creating accessible, fillable PDF forms is available.
Print-Only Documents
While some documents that made available for viewing online may also be downloaded and printed if desired, print-only documents may only be hosted on the InfoHub and must meet these criteria:
- The document(s) in question is not meant to be consumed digitally.
- The document(s) in question is available only on the Employee InfoHub.
- The document(s) in question is not meant to be filled out online. It is strictly meant to be printed out and, if necessary, completed by an external vendor or an internal DOE staff member. If it is a fillable PDF, it will not qualify for the Print-Only Exception as keeping this inaccessible would not provide an equivalent experience for non-visual users.
- The document(s) in question must have a footnote added that clearly state the following: “These pages are for Print-Only Consumption. They are not digitally accessible as they are not meant to be consumed online.”
Examples of documents that could meet the Print-Only description would be a poster or flyer that is meant to be printed out by staff and posted in classrooms and school hallways, or back-packed home in physical form for families, or to provide extra copies of a document that was provided to schools for distribution.
More information on making print documents accessible is available.
Datasets
On the DOE public website and InfoHub, you may upload datasets as CSV files. These provide the most widespread way for the public to view datasets. You should include a PDF report that summarizes the data and provide a data dictionary.
Excel files may be uploaded, but they must be free of macros and formulas, pass accessibility checks, and include a data dictionary. It is highly recommended to provide a CSV with the raw data and a PDF file with a copy of the data dictionary to supplement an Excel file, since Excel files are not as accessible to as large an audience as PDF and CSV files.
Additional Help
- A short guidance document is available with more advice on making accessible files with Microsoft Office for the web, or for guidance creating print-only files hosted on the InfoHub website.
- NYC Public School Microsoft Office templates are available for slides, letterheads, and flyers.
- Visit the Logos page to download NYC DOE and NYC Public Schools logos and view the guidelines for using them.
Images and Videos
Review the documentation on adding and uploading images. Images should be either JPG or PNG. Recommendations for the height and width of images on the NYC DOE websites are also available.
All images need a descriptive alternative-text describing what the image is about, so that users using a screen-reader will be getting the same information as everyone else. When an image is uploaded to an image folder, the filename becomes the alternative text by default. It is best to make the filename of the image readable and descriptive in case one forgets to update the alternative-text.
Videos must have subtitles, and should include a transcript of all audio and a description of what is going on visually in each scene.
School Pages
The school pages located on the public website (schools.nyc.gov) cannot be individually edited by school personnel. They are updated automatically by daily data imports.
If you are a school and want to update your school website address on the DOE's "Find a School Page" submit this form.
For any data concerns or new requirements please contact the DIIT Help Desk.
School Pages Data
Information like principal’s name, school name, address, etc come from our core systems like LCGMS and Galaxy. Email your change/request to The LCGMS Team. All data on the School Pages that pulls from LCGMS will be updated daily at the end of the day.